iOS 16.1 fixes one of Apple's worst design decisions
After bungling how iPhones display their battery percentage in iOS 16, Apple fixes the UI mistake in iOS 16.1.
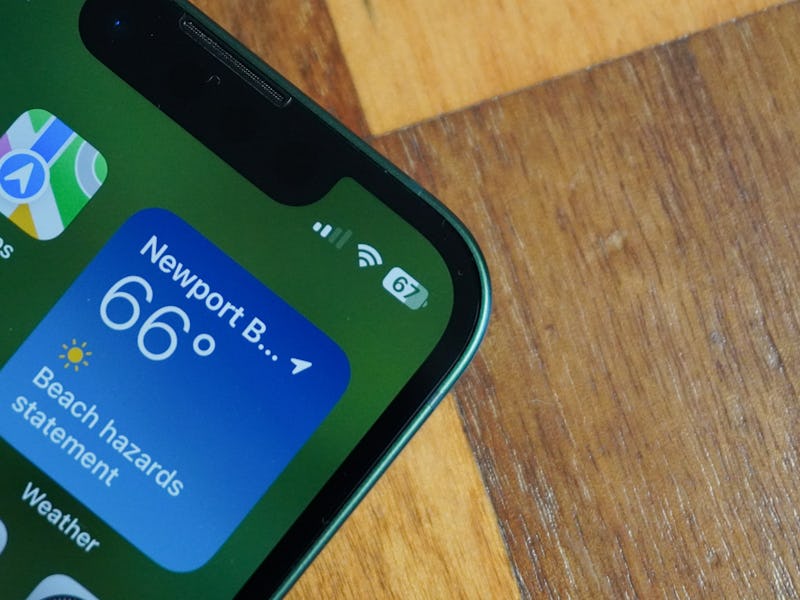
For such a minor feature, the battery percentage indicator in iOS 16 for iPhone has caused quite a commotion. While the feature was met with celebration, the UI design was not.
If you haven’t been keeping up with the drama, the issue involved how the battery icon looked pre-iOS 16.1. Long story short: the battery indicator appeared full, with a low-contrast number representing the battery percentage, even when an iPhone wasn’t at 100 percent.
With Monday’s release of iOS 16.1 (alongside iPadOS 16.1 and macOS Ventura), Apple fixed the UI flaw so that the battery icon depletes along with the number percentage. This is why feedback during beta periods is so important — Apple doesn’t always get it right and it can correct mistakes.
It all started with the notch
The introduction of the iPhone X was the big motivator for changing how Apple displayed battery life. While before you could toggle the battery percentage feature in the Settings app, iPhone models with notches from the iPhone X (and later) had to make do with having their battery life displayed in Control Center.
That all changed in iOS 16, which alongside a customizable lock screen, also brought back the battery percentage indicator in the status bar. The confusion, of course, was purely visual. If your iPhone is at 20 percent, why is the battery icon full?
Fortunately, all is fixed in iOS 16.1 and the battery graphic now visually matches the battery percentage, just like it used to.
More supported iPhones
In iOS 16, the battery percentage indicator was only available for select iPhones. iOS 16.1 adds the setting to the iPhone XR, iPhone 11, iPhone 12 mini, and iPhone 13 mini.
Here’s the full list of iPhones that can display the battery percentage indicator:
- iPhone 14, iPhone 14 Plus, iPhone 14 Pro, iPhone 14 Pro Max
- iPhone 13, iPhone 13 mini, iPhone 13 Pro, iPhone 13 Pro Max
- iPhone 12, iPhone 12 mini, iPhone 12 Pro, iPhone 12 Pro Max
- iPhone 11, iPhone 11 Pro, iPhone 11 Pro Max
- iPhone XR
- iPhone XS and iPhone XS Max
- iPhone X
How to show your iPhone’s battery percentage
You can toggle the battery percentage in the Settings app.
Enabling battery percentage is super simple:
- Open the Settings app, then go to Battery
- Toggle the Battery Percentage toggle to ON
From there the battery percentage should display everywhere, including in the Control Center.
How to add a battery widget to your lock screen
Additionally, you can also display your iPhone’s battery life in a lock screen widget. The iOS 16 battery lock screen widget displays the battery life of connected devices by default (AirPods, Apple Watch, etc.) but with a few tweaks, it can also display your iPhone’s battery.
The battery lock screen widget shows connected devices by default, but you can also make it show your iPhone’s battery.
Here’s how to get it set up:
- Long press on your lock screen
- Tap the “Customize” button under the lock screen you want to add the widget to, then select your lock screen when prompted
- Tap the box under the current time to pull up the widget menu
- Drag the battery widget to the box (it has a small green battery icon next to it)
Making the widget display your iPhone battery is as simple as changing a few settings.
- Double tap the widget, toggle “Automatic” to OFF and make sure your phone is selected in Devices.
Now you should have a dedicated lock screen widget that shows your iPhone’s battery at a glance. It’s perfect if you’ve got an iPhone 14 Pro with an always-on display or prefer a larger widget to the small battery percentage icon in the corner.