Guides
How to install the iOS 16 public beta on your iPhone
The iOS 16 release for iPhone is upon us, but you can install the public beta right now if you’d rather not wait.
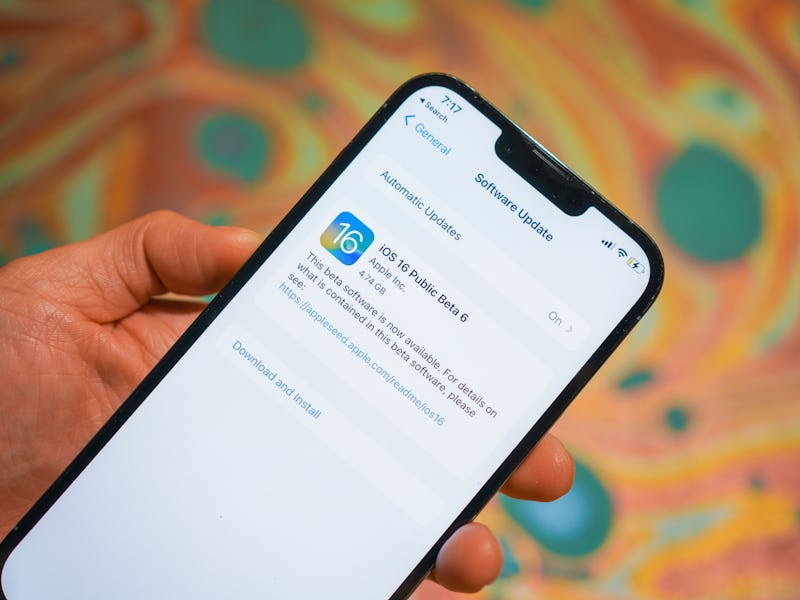
All signs point to Apple officially releasing iOS 16 sometime in the middle of September, likely right around when the iPhone 14 comes out. But you can totally try iOS 16 now, if you don’t mind rolling the dice on a beta.
Ideally, we’d suggest installing the update on an iPhone that isn’t your main device to prevent any potential data loss. (You never know what can happen with beta software.) That said, in our experience, the iOS 16 developer and public betas have been pretty stable and most of the bugs have already been ironed out.
Here’s how to install the iOS 16 public beta on your iPhone.
Compatible iPhones
Make sure your iPhone is compatible with iOS 16 before you install it. Any iPhone 7 or older isn't supported.
- iPhone 13, iPhone 13 mini, iPhone 13 Pro, and iPhone 13 Pro Max
- iPhone 12, iPhone 12 mini, iPhone 12 Pro, and iPhone 12 Pro Max
- iPhone 11, iPhone 11 Pro, iPhone 11 Pro Max
- iPhone XS, iPhone XS Max
- iPhone XR
- iPhone X
- iPhone 8, iPhone 8 Plus
- iPhone SE (2nd generation or later)
How to install the iOS 16 beta on your iPhone
You’ll first need to sign up for the Apple Beta Software Program and then install a configuration profile so your iPhone knows to download the iOS 16 update.
- Open Safari on your iPhone and visit the Apple Beta Software Program website.
- Tap “Sign Up” and sign in using your Apple ID.
- Read the Apple Beta Software Program agreement and tap “Accept”.
- The next page explains how the Apple Beta Software Program works and what you can expect. Give it a read, and then tap “enroll your iOS device” in the Get Started section.
- Follow the on-screen instructions if you haven’t already taken a backup of your iPhone. Tap “Download profile” when you’re ready to continue and tap “Allow”.
Alright, now that you've enrolled your iPhone, it's time to install the iOS 16 profile you just downloaded.
- Open the Settings app and tap on the “Profile Downloaded” message below your Apple ID.
- Tap “Install” in the top right to install the iOS 16 beta profile. Enter your iPhone’s passcode when prompted.
- Read the consent text and tap “Install” in the top right before tapping it one more time, this time at the bottom.
- Your iPhone will prompt you to restart it. Tap “Restart” to restart your iPhone immediately, or tap “Not Now” if you want to restart it later.
- Once your iPhone has restarted, open the Settings app and tap “General,” followed by “Software Update” as you normally would for non-beta iPhone software updates.
- Tap “Download and Install” to begin the iOS 16 update process.
- Follow the on-screen instructions and your iPhone will restart once more.
When all is finished your iPhone will be running iOS 16. There's a lot to explore including editing iMessages, marking messages as unread, and more. Apple even brought the iPhone’s battery percentage indicator back as well.
More iOS 16 guides
- How to lock your iPhone’s hidden photos album
- How to recover deleted text messages
- How to mark messages as unread
- How to stop Focus mode from sharing your status
- How to clean up your iPhone’s lock screen notifications
- How to batch edit photos and paste edits
- How to merge duplicate photos and videos on iPhone
- How to lock individual Apple Notes using your iPhone's passcode
- How to turn on your iPhone’s battery percentage
- How to use your iPhone’s Haptic Keyboard
- How to use iCloud Shared Photo Library on iPhone
- How to unsend an email in Apple Mail on iPhone
- How to edit an iMessage on iPhone
- How to unsend iMessages on iPhone