Guides
How to record a Zoom meeting
Save that meeting for later with local and cloud recordings.
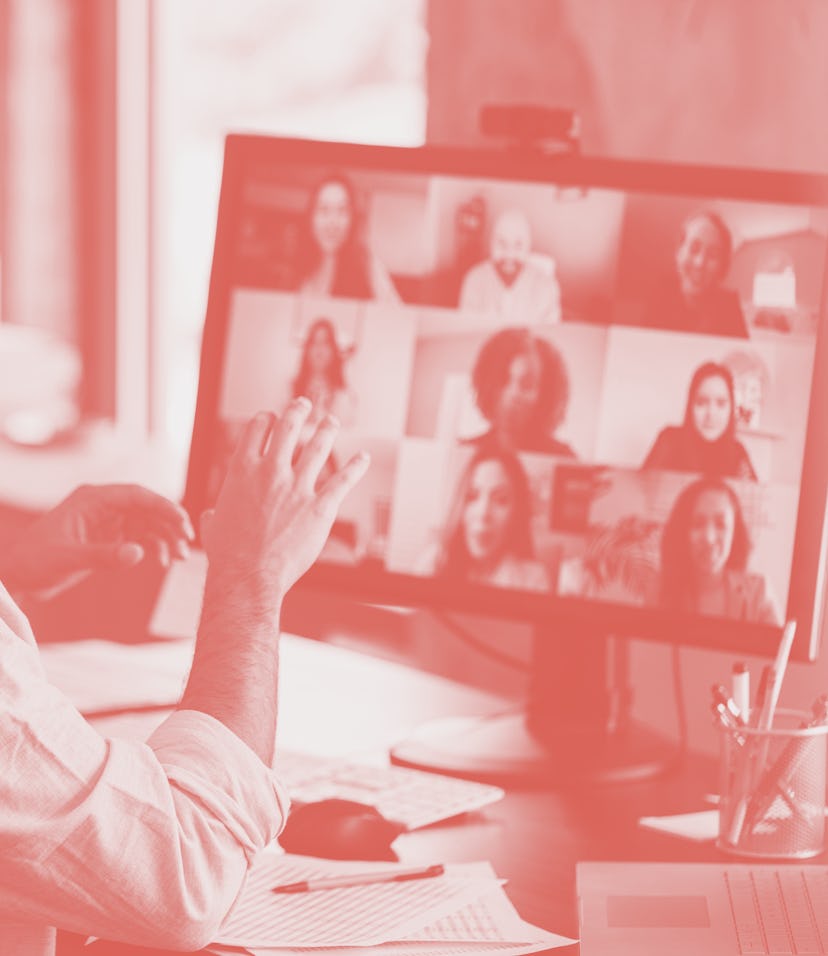
In a work-from-home world, keeping track of every Zoom meeting on your calendar (let alone actually digesting them) can be quite a task. Even with all the digital tools we have to stay focused these days, it’s easy to get burnt out of video calls and miss a few details. Sometimes having a recording of that team catch-up or industry webinar that you can come back to and rewatch later can be invaluable, especially if someone has to miss a meeting entirely.
If you’re hosting a Zoom meeting for work, a community project, or even just with friends, you can record it and share it with whoever you want with just a few clicks, even if you’re only using a free account. Of course, you can forget all this if your company is moving towards working virtually in the metaverse.
How to record a Zoom meeting as a host
Recording a Zoom meeting that you’re hosting is a breeze. By default, Zoom will enable local recordings for all hosted meetings (you can also record to the cloud, but we’ll get to that below) — all you need is a free account and Zoom version 2.0 or higher.
- Once you’ve launched your meeting, you or a co-host can click the “Record” button on the right-hand side of your Zoom toolbar.
- Once you click that button, the Zoom meeting will begin to record. All participants will be informed that the meeting is being recorded by a voice message, and anyone who joins the meeting after the recording has started will be notified by a pop-up before they join. A “Recording” notice will also appear for all participants in the corner of their Zoom window.
- The recording will obviously end once you end the meeting, but you can also stop or pause the recording at any time using buttons on the bottom toolbar or the top left-hand corner of your Zoom window. If you pause, you can start the recording again using the same buttons. If you stop the recording, you will need to start a brand new recording and the meeting will be split into multiple recordings.
Your recordings will be saved as a complete video file and a separate audio recording. By default, your files will be stored in dated folders in a Zoom folder in your Documents folder (or wherever you chose to save your Zoom client). Of course, you can change where your files are stored by opening your Zoom settings and navigating to the Recording tab.
Local recordings are not available on the mobile app. You’ll need to record to the cloud, which requires a paid membership to complete.
Cloud recordings
Instead of recording to your computer, you can record to the cloud with a paid membership. This makes it much easier to share recordings with participants — you’ll get a link that’s easy to forward in an email instead of having to ship off a large video file or upload it elsewhere on the web.
To have cloud recordings enabled, you’ll need a Pro, Business, or Enterprise Zoom account, and the Zoom desktop client or mobile app version 3.5 or higher.
Recording a meeting to the cloud looks identical to starting a local recording. When you hit the “Record” button on your toolbar and have cloud recording enabled, you’ll be prompted to pick how you’d like to record the meeting.
If you don’t see the option to start a cloud recording, you (or an administrator if you’re on a team plan) may need to enable cloud recordings in the account settings.
Once your meeting has concluded, your recording will be processed. Processing typically takes about twice the length of the meeting, according to Zoom. If the meeting took an hour, it’ll take two hours to process the recording. Sometimes it can take up to 72 hours, but that’s very rare.
Once the meeting recording has been processed, the host who initiated the recording will receive an email with two links — one to manage the recording in the Zoom web portal, and one to share with participants. If you want to manage your recordings later, log in to Zoom in a web browser, go to “Account Management,” then “Recording Management” and you’ll find a list of all your recordings. You can edit, share, and delete recordings from this page.
How to change recording permissions for participants
If you don’t want to record and share a meeting but want to allow participants to record, you can give each participant permission to do so. Unfortunately, it doesn’t look there’s a bulk option for giving recording permissions — you’ll have to give each participant the ability to record one at a time. This obviously makes the paid cloud recording offer a bit more attractive, but setting up individual permissions still doesn’t take long at all.
- Once your meeting has started and at least one other participant has joined, click on the “Participants” button on the left-hand side of the Zoom toolbar.
- This will open a sidebar that has a list of all other users in the meeting. Hover over the user you’d like to give recording permissions to and click on the “More” button that pops up.
- A drop-down menu will appear. Go down the list until you see “Allow to Record Local Files” and click that to give the user recording permissions.
- Once you’ve clicked that, the participant will be notified that they’ve been given permission to record the meeting and they can click the “Record” button on their toolbar to start a recording.
You can always return to that same drop-down menu to revoke recording permissions as well, which would automatically end that user’s recording in progress.
Getting permission to record as a participant
The “Record” button will always show up on the toolbar but if you click it and haven’t been granted permission to record, you’ll be met with a pop-up that tells you to ask the host for permission. Unfortunately, there’s no smooth, low-key way to ask for permission. You’d think that there’d be an option to ask the host for permission, but the only way to do so is to ask them directly in the meeting or through chat and have them complete the steps above.
Not a huge deal, but obviously not a good option if the host of the meeting isn’t particularly good at multitasking or isn’t familiar with Zoom. It’s best to talk about recording a meeting beforehand (you could even send the host this guide) to avoid disrupting the meeting.