Guides
How to block email tracking and disable hidden read receipts
Your inbox is being spied on more often than you think by tiny, hidden tracking pixels. Take back control of your email by blocking them.
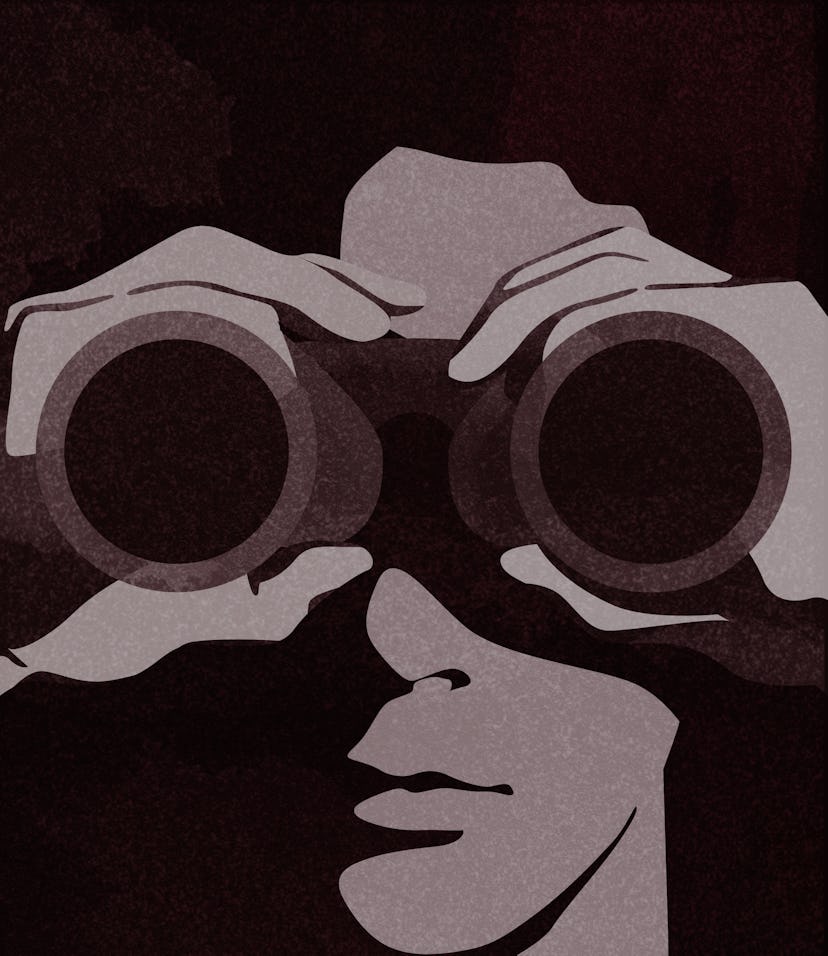
If you’re signed up for any digital newsletters, have an inbox full of marketing emails, or have particularly nosey colleagues, some of those emails are definitely being tracked without your knowledge.
By using software that places a single hidden tracking pixel in an email, the sender can receive a surprising amount of data from you, like how many times you opened the email, at what time, and your location when you opened it. Not cool — we’re being tracked enough online these days by our cellphone service providers, favorite mobile apps, and social media platforms like Facebook.
There’s only one easy way to keep these email tracking programs from collecting data on your inbox activity: Stop your email client from automatically loading images.
Most of these tracking pixels are hidden in images below email signatures where you wouldn’t spot them. You can stop those tracking codes dead in their tracks by blocking those images from loading. There are some great tools browser tools and native settings in most email clients to stop these tracking systems. We’ll walk you through some of the most popular solutions below.
Anti-tracking browser extensions
These third-party tools let you know exactly which emails have tracking pixels hidden in them. These extensions only take a few clicks to install.
PixelBlock
PixelBlock is a well-reviewed Gmail extension built for Google Chrome that detects and blocks tracking software in your inbox. If the tool detects tracking pixels, it will display a red eye symbol on the email alongside the sender’s name. The extension runs locally on your browser and does not collect or store any of your information.
Ugly Email
Ugly Email is another great anti-tracking extension for Gmail. This extension works the same as PixelBlock — the extension combs your inbox for tracking pixels and stamps any tracked emails with a little eyeball icon in your inbox. Ugly Email has extensions for both Google Chrome and Mozilla Firefox browsers (although the Firefox version doesn’t have as stellar reviews for some reason).
Blocking tracking in your email settings
If you don’t want to deal with extensions (we don’t blame you for not wanting another company in your inbox), you can always try adjusting your email client’s settings to block images from loading automatically as we mentioned above. Obviously, this will halt all images from loading, so it’ll be a pain if you often receive image-heavy newsletters and emails. You can still allow those images to load, but it’ll cost you an extra click when you’re reading that email.
Gmail
- Open up your Gmail inbox in a web browser, click the gear icon in the upper-right corner and select “See all settings” from the drop-down menu.
- In the “General” tab (this should be the tab you’re automatically taken to), scroll down until you find “Images” in the left-hand column.
- To the right of “Images” check the box next to “Ask before displaying external images.”
You can also toggle this setting in either the iOS or Android mobile apps.
- From your inbox, tap the hamburger icon in the top left-hand corner.
- Scroll down this list, past your inbox folders, to find and tap “Settings.”
- Tap on the email address or inbox you’d like to adjust. If you’re using multiple addresses in the app, you’ll have to repeat the steps below for each account.
- In this menu, find and tap on “Images.”
- Tap “Ask before display external images.” A checkmark should appear next to this phrase.
Apple’s Mail App
Apple has introduced a variety of Privacy features this year, including Hide My Email and Private Relay. The Mail app has its own security features as well.
- Using the macOS Mail app, click on “Mail” on the toolbar at the top of your screen and select “Preferences” from the drop-down menu.
- Click on the “Viewing” tab.
- Uncheck the box next to “Load remote content in messages.”
This setting is located in a different spot if you’re using the iOS Mail app on your phone.
- Open the “Settings” app on your phone.
- Scroll down to find the Mail app and tap on it.
- Find the “Messages” section and tap “Privacy Protection.”
- Make sure “Protect Mail Activity” is toggled on.
If you’re running an older version of macOS or iOS, your menus may look different. If you don’t have the “Protect Mail Activity” option, you’ll want to turn off any setting that allows the app to load remote content.
Microsoft Outlook
Because Outlook is available on the web, on Windows, on Mac, and on mobile devices, there are quite a few different setting names to fiddle with to block pixel tracking.
On the web:
- Click on the gear symbol in the upper-right corner to open “Settings,” and click on “View all Outlook settings” from the menu that appears.
- Make sure you’re looking under the “General” tab in the right-hand sidebar, then find and select “Privacy and data” in the central column.
- Scroll until you find “External images” and select “Always use the Outlook service to load images.” This option doesn’t block tracking pixels from giving the sender open data, but it will run your actions through a Microsoft service first, which will send off a less-specific location.
In the macOS app:
- With Outlook open and active, click on “File” on your top toolbar and select “Preferences” from the drop-down list.
- Click on “Reading.”
- In the “Reading” menu under the “Security” header, make sure “Never” is selected under “Automatically download pictures from the internet.” You can also select “Contacts only.”
In the Windows app:
- With Outlook open, click on “File” in the app’s top toolbar and select “Options.”
- In the “Options” menu, find and click on “Trust Center.”
- Click on “Trust Center Settings.”
- Check the boxes next to “Don’t download pictures automatically in standard HTML email messages or RSS items” and “Don’t download pictures in encrypted or signed HTML email messages.”
In the iOS or Android mobile apps:
- From your Outlook inbox, tap on your profile photo or initial in the top left-hand corner of your screen.
- Tap on the gear icon at the bottom of the opened sidebar to access “Settings.”
- Under “Mail Accounts,” tap on the address you’d like to adjust settings for.
- Under “Account Settings,” make sure the “Block External Images” slider is toggled on.
Alternative email clients
If you don’t want to worry about tweaking settings but still want to make sure your email is secure, you can always swap out your Gmail or Outlook app for a more secure service. There are quite a few email clients out there focused on advanced security and email encryption.
ProtonMail
ProtonMail is an end-to-end encrypted email service. Every email you send or receive is first stored on a private ProtonMail server before being sent to its final destination, wiping your mail of a lot of private data. The service recently announced an automatic pixel-blocking feature, too.
Mozilla Thunderbird
Thunderbird is another email service with a lot of security features. By default, this client blocks pixel tracking and attempts to detect and block phishing attempts before they hit your inbox.