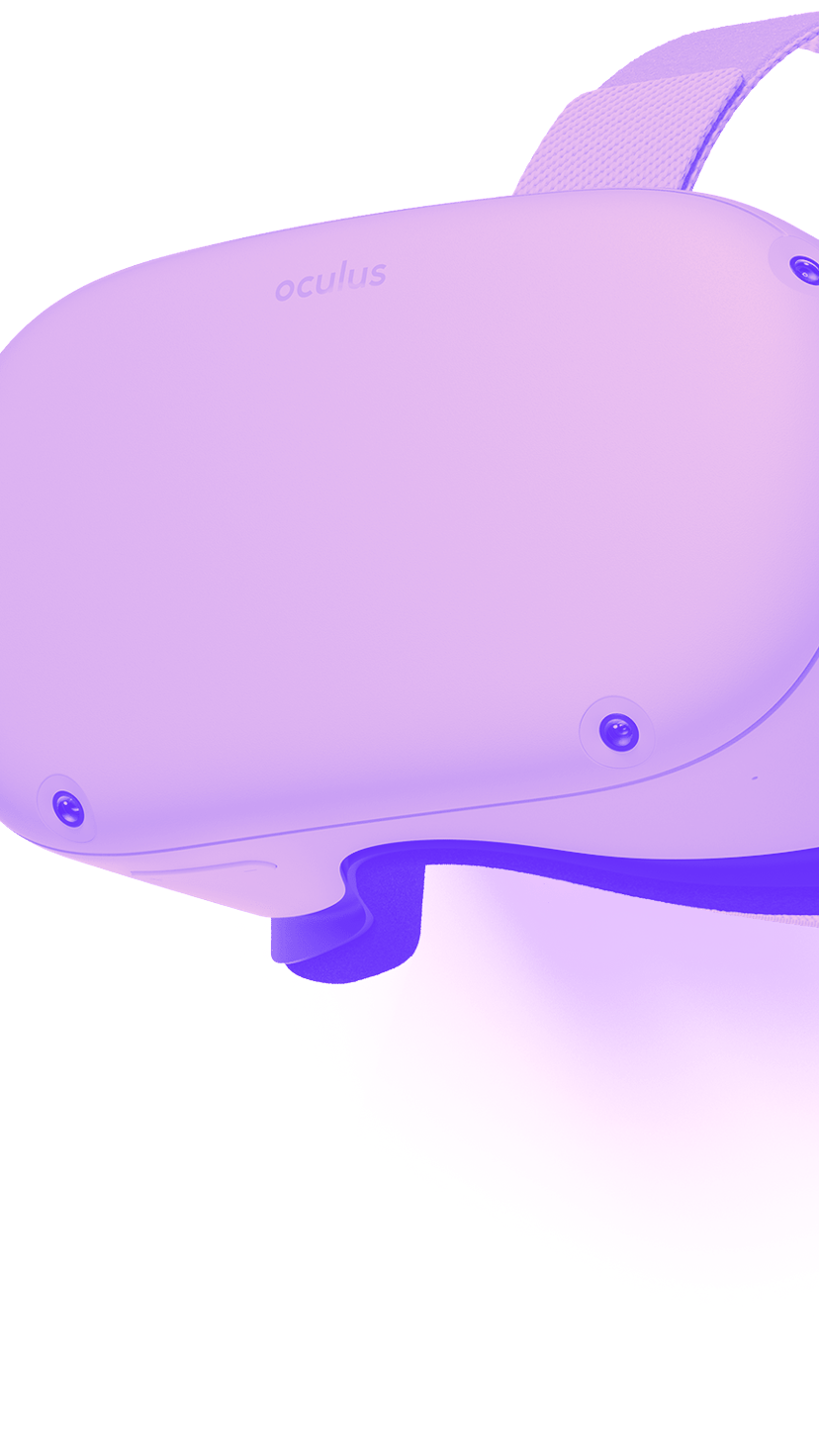The Oculus Quest 2, for example, strips everything down to a headset and two wireless controllers, and it’s great. The only downside? Facebook’s VR app store.
Hand Physics Lab
What are people sideloading? Games like Hand Physics Lab, where you just play with stuff with with uncannily-accurate hand physics, or Virtual Desktop, which lets you do computer stuff in 3D space.
There’s more than one way you can sideload content onto your Quest, but by far the easiest method is using an application called Sidequest, which is both a platform for third-party apps and games as well as the actual software used to transfer said content to your headset.
Sidequest is available for Mac, Windows, and Linux and can be downloaded here. Sorry Chromebook users.
Windows users will need to download the requisite drivers by going to this page (the Oculus Go and Quest drivers are interchangeable) and installing the corresponding *.inf file.
Developer mode
To actually use Sidequest, though, you’ll need to enable Developer Mode. Here’s how:
- Visit the developer dashboard, create an organization, and accept the developer agreement.
- Make sure you’re signed into the Oculus account you typically use to play games and launch apps so that your developer account is merged with your regular account.
Once plugged in, you’ll need to enable USB debugging by opening up Sidequest on your computer, putting on your headset and enabling guardian. Once your headset is on, you should select, “Allow USB debugging” with your controller and check the “Always allow on this computer” box to avoid having to do this every time you plug your headset in.
If everything goes according to plan, you should be able to begin sideloading as many games as your headset can handle, though it’s worth noting here that you should exercise at least some caution seeing as how the games and apps on Sidequest may not have endured the same vetting process as those that appear on the official Oculus store.