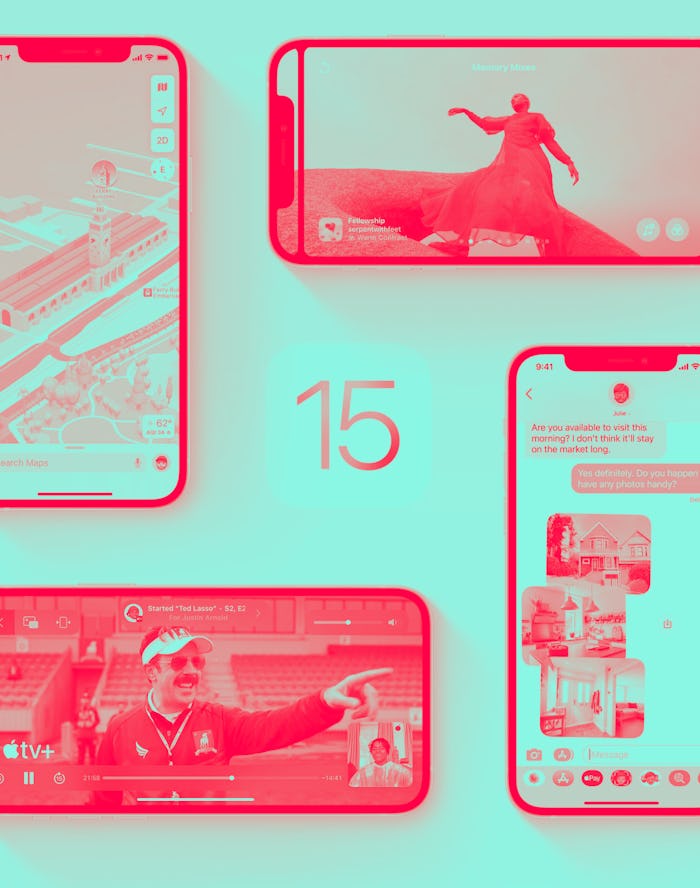iOS 15 brings a lot to the table, from redesigned UI and SharePlay (eventually) to portrait mode on Facetime and Focus mode. While some features are introduced the moment you update to iOS 15, others are hidden and waiting to be discovered.
We’ve explored iOS 15 to the fullest and found 11 new features that you won’t want to miss.
1. Weather alerts
Apple's default weather app received a sleek design overhaul in iOS 15, but the biggest upgrade is the new alerts. You can turn on alerts to be notified of rain or snow starting in the upcoming hour. You can also view live precipitation radar in the app.
To enable this, open the Weather app, access its settings and find the “Notifications” tab where you can toggle on alerts after being prompted to enable location services.
2. Swipe through photos in iMessage
With iOS 15, groups of photos shared in iMessage are now stacked instead of being sent one-by-one and making your message thread look like a mess. No more scrolling through — you can swipe through stacks to view shared images. A bulk save button allows you to save all of the shared photos together.
3. Background Sounds
Background Sounds are a new accessibility feature designed to help people calm down or focus. You can listen to the ocean, rain, streams and other background noises easily once you turn on this setting.
From Settings, tap Accessibility, then find Audio/Visual under the Hearing header. Turn on Background Sounds and select which audio you’d like to listen to. You can now access these sounds from your Control Panel.
You can also play these sounds over music.
4. More photo data
With iOS 15, you can now access and edit EXIF data, and add captions to any photos in your library. This is a great addition for mobile photographers who previously would have to use third-party apps or export photos to a desktop to see this info.
To view information on any photo, pull it up on your phone and tap the new info symbol at the bottom of your screen to view all of its bonus information.
5. Facetime links
You can now create links for Facetime sessions to share with your friends and family so everyone can join in on a group call on their own. Even Windows and Android users can join in on these calls if they access your Facetime link from a browser.
To create a scheduled Facetime link, open your Facetime app, tap “Create Link” and share it with everyone you want to chat with.
6. System-wide drag and drop
You can now drag and drop photos, text, and links between apps. Simply press down on whatever you want to transfer until it floats on the screen and hold it, then switch apps with another finger and drop your content into the new app.
With the need to use two fingers, this feature makes a bit more sense on the iPad than iPhone, but it’s still a nifty upgrade from the standard copy-and-paste.
7. Hide My Email
This new feature will help keep your information safe when signing up for new accounts all over the web. Go to Settings, tap on your profile up top, tap iCloud and find the Hide My Email menu. Here, you generate fake email addresses to use on sites you want to use, but don’t want to share your email and data with for one reason or another.
On some websites, the option to create one of these emails will pop up when you’re creating a new account.
8. Share with Siri
Instead of tapping through share options on-screen, you can now share photos and links through Siri. Simply ask Siri to “Share this with [contact]” and she’ll draft a text for you. This feature doesn’t extend to all apps yet.
If something can’t be shared, Siri will offer to send a screenshot. That’s not the best alternative for sharing songs from Spotify but works for memes from Twitter.
9. Visual Look Up
With Visual Look Up, you can quickly learn new info on things like popular art, landmarks, animals and other objects by simply snapping a photo of it.
Pull up a photo with a clear photo of an object and hit the Info symbol at the bottom of your screen. Under an option to add a caption is a prompt to “Look Up” the object in the photo. Obviously, this feature isn’t perfect and you won’t be able to identify everything under the sun. It’s neat though.
10. Bundle and schedule notifications
If you want notifications turned on for Gmail, Messages, Instagram, Twitter, and everything in between, it can get a little crazy some days. In iOS 15, you can bundle all of these notifications together and have them come through as a summary at a certain time of day. If you get easily distracted by every notification that comes through, this’ll give your brain a break.